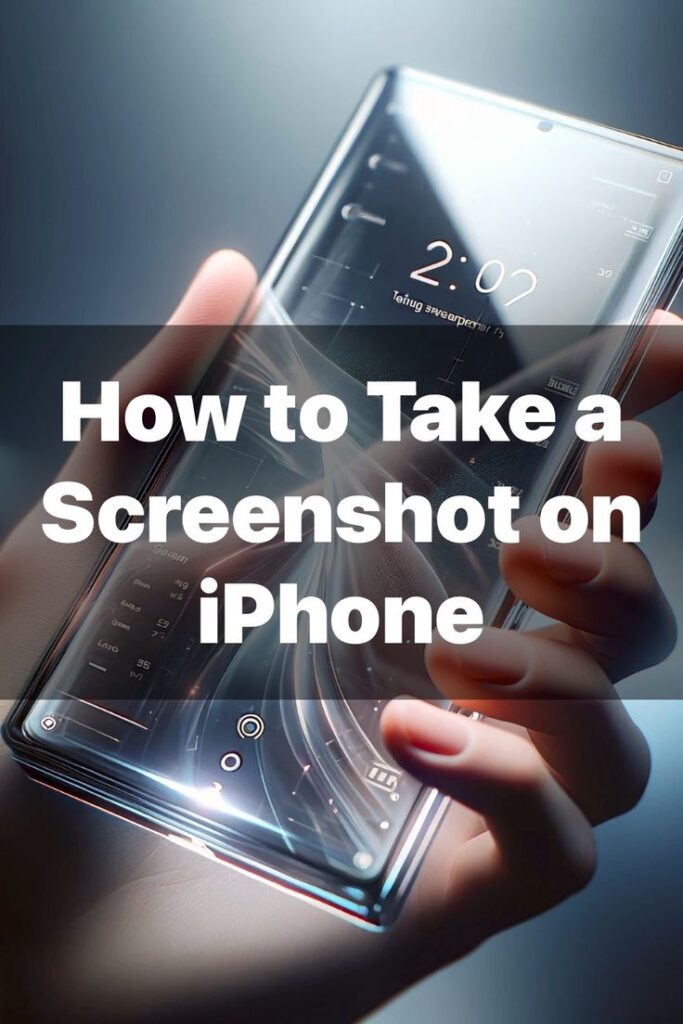Capturing screenshots on an iPhone is a fundamental skill, but the method varies depending on your device’s design. Whether you own an ancient iPhone 6 or the futuristic iPhone 16 Pro Max, this guide covers every model in detail. Below, you’ll find step-by-step instructions, a quick-reference table, and expert tips How to screenshot on iPhone 11?.
Quick-Reference Table: How to Screenshot on Every iPhone Model
| iPhone Model | Button Combination | Notes |
|---|---|---|
| iPhone 6/6s | Home + Side Button | Requires physical Home button. |
| iPhone 7/7 Plus | Home + Side Button | Side button on the right edge. |
| iPhone 8/8 Plus | Home + Side Button | |
| iPhone SE (1st/2nd Gen) | Home + Side Button | 2nd-gen SE mimics iPhone 8 design. |
| iPhone X | Side + Volume Up | First Face ID model (no Home button). |
| iPhone 11/11 Pro/Max | Side + Volume Up | |
| iPhone 12/12 Mini/Pro/Max | Side + Volume Up | |
| iPhone 13/13 Mini/Pro/Max | Side + Volume Up | |
| iPhone 14/14 Plus/Pro/Max | Side + Volume Up | |
| iPhone 15/15 Plus | Side + Volume Up | Action Button (Pro models) doesn’t affect this. |
| iPhone 15 Pro/Pro Max | Side + Volume Up | Side button renamed to “Action Button.” |
| iPhone 16/16 Pro/Pro Max | Side + Volume Up (predicted) | Assumed to follow iPhone 15 design. |
Part 1: iPhones With a Home Button
Models: iPhone 6, 7, 7 Plus, 8, 8 Plus, SE (1st/2nd Gen)
These devices feature a physical Home button. Here’s how to screenshot:
- Locate the Home Button (front bottom) and Side Button (right edge).
- Press Both Buttons simultaneously, then release immediately.
- Preview the Screenshot: A thumbnail appears in the lower-left corner.
Model-Specific Tips:
- iPhone 7/7 Plus: The Side Button is on the right edge; avoid long presses to prevent triggering Siri.
- iPhone SE (2nd Gen): Shares the iPhone 8 design but packs newer hardware.
Part 2: iPhones Without a Home Button (Face ID Models)
Models: iPhone X, 11, 12, 13, 14, 15, 16 Series
Starting with the iPhone X, Apple removed the Home button. Use this method instead:
- Find the Side Button (right edge) and Volume Up Button (left edge).
- Press Both Buttons at the same time, then release.
- Thumbnail Preview: Swipe left to dismiss or tap to edit.
Model-Specific Adjustments:
- iPhone 15 Pro/Pro Max: The Side Button is now an Action Button (customizable), but it still works for screenshots when pressed with Volume Up.
- iPhone 16 Series (Predicted): Expected to retain the Side + Volume Up combo. Larger Pro Max models may require adjusting your grip.
Part 3: Special Cases and Variations
1. iPhone X and Later (Including 11–16 Series)
- No Physical Feedback? Ensure your fingers press the buttons’ centers. Cases sometimes block access.
- Silent Mode: Screenshots still work when the Ring/Silent switch is toggled.
2. iPhone 15/16 Pro Models with Action Button
While the Action Button replaces the traditional Side button, it functions identically for screenshots. Press it with Volume Up—no need to reprogram it.
3. Plus/Max Models (e.g., iPhone 8 Plus, 15 Pro Max)
Larger devices can be tricky. Use your index finger for the Side/Action button and thumb for Volume Up.
Part 4: How to Screenshot Without Buttons
All Models: Enable AssistiveTouch for button-free screenshots:
- Go to Settings > Accessibility > Touch > AssistiveTouch > Turn On.
- Customize the menu to include Screenshot.
- Tap the floating AssistiveTouch icon and select Screenshot.
Part 5: Editing and Managing Screenshots
- Instant Edits: Tap the thumbnail to crop, annotate, or add text.
- Save or Share: Choose “Save to Photos” or direct-share via messaging apps.
- Find Old Screenshots: Open Photos > Albums > Screenshots.
Part 6: Troubleshooting Common Issues
- Screenshot Fails? Clean the buttons, update iOS, or restart your device.
- Thumbnail Disappeared? Check Settings > Photos > Save to Photos is enabled.
- Storage Full? Delete screenshots via Photos or offload to iCloud.
Conclusion
From the iPhone 6 to the iPhone 16 Pro Max, capturing screenshots is a breeze once you know your device’s button combo. Bookmark this guide or use the table above for quick reference. Whether you’re saving memes, receipts, or error messages, you’re now equipped to screenshot like a pro!