
If you’ve encountered the “critical process died Windows 11” error, you’re not alone. This common yet frustrating Blue Screen of Death (BSOD) can disrupt your workflow and potentially lead to data loss if not addressed properly. In this comprehensive guide, we’ll dive into what causes this error, how to fix it, and how to prevent it in the future.
What is “Critical Process Died Windows 11”?
The critical process died Windows 11 error is part of the BSOD family, which indicates a fatal system error that forces your computer to restart. The term “critical process” refers to essential system tasks that must run properly for Windows 11 to function. When one of these tasks is unexpectedly terminated, Windows has no choice but to shut down or restart to prevent further issues.
Common Symptoms Before the Error Occurs
Before you encounter the critical process died Windows 11 error, you may notice some unusual behavior, including:
- Sudden application crashes
- Sluggish system performance
- Inability to boot into Windows properly
- Frequent freezing or stuttering
These symptoms are early signs that something may be interfering with core processes in Windows 11.
What Causes the “Critical Process Died Windows 11” Error?
Several factors can lead to the critical process died Windows 11 error. Here are some of the most common causes:
1. Corrupted System Files
System files can become corrupted due to sudden power outages, failed Windows updates, or malware infections. Once a core file is damaged, it can cause a critical process died Windows 11 BSOD.
2. Driver Issues
Outdated, missing, or incompatible drivers can interfere with how Windows interacts with your hardware. If a critical driver fails, it can lead to this error.
3. Malware and Viruses
Malicious software can attack and terminate essential system processes, resulting in the critical process died Windows 11 error.
4. Faulty RAM or Hardware
Physical defects in RAM or other hardware components can cause critical processes to fail unexpectedly.
5. Windows Update Problems
Sometimes, a recent Windows 11 update may introduce bugs or compatibility issues, which can cause core system processes to crash.
How to Fix “Critical Process Died Windows 11” Error
Solving the critical process died Windows 11 issue requires a step-by-step approach. Depending on whether your system can boot, you can use different methods.
1. Boot Into Safe Mode
If you’re unable to boot normally, start Windows 11 in Safe Mode:
- Turn off your PC and power it on while holding the Shift key and pressing F8.
- Choose Advanced Options > Startup Settings > Restart.
- Select Safe Mode with Networking.
Safe Mode disables unnecessary processes, helping you troubleshoot the critical process died Windows 11 issue effectively.
2. Run System File Checker (SFC) and DISM
Corrupted files are a primary cause of the critical process died Windows 11 error. Use these tools:
- Open Command Prompt as Administrator.
- Type:
sfc /scannowand press Enter. - After completion, run:
DISM /Online /Cleanup-Image /RestoreHealth.
These utilities scan for and repair corrupt system files, potentially resolving the error.
3. Update All Drivers
Driver conflicts often trigger the critical process died Windows 11 error. Update them manually or via Windows Update:
- Press Win + X, select Device Manager.
- Right-click on each device and choose Update Driver.
For essential components like graphics, audio, and chipset, visit the manufacturer’s website for the latest drivers.
4. Perform a Clean Boot
To rule out third-party software conflicts:
- Press Win + R, type
msconfig, hit Enter. - Under the Services tab, check Hide all Microsoft services, then click Disable all.
- Go to the Startup tab, click Open Task Manager, disable all items.
- Restart your PC.
A clean boot helps isolate the cause of the critical process died Windows 11 issue.
5. Scan for Malware
Malware can cause process failures. Run a full system scan with Windows Defender or a third-party antivirus to ensure your system is clean.
6. Check for Windows Updates
Updating Windows can often fix the critical process died Windows 11 error, especially if it’s caused by a known bug:
- Go to Settings > Windows Update > Check for updates.
Install all available updates and restart your PC.
7. Check RAM and Hard Drive Health
Faulty RAM or storage can cause critical failures:
- Use Windows Memory Diagnostic: Type it in Start, run, and follow prompts.
- Use CHKDSK: In Command Prompt, type
chkdsk /f /rand restart your PC.
These tools can identify hardware problems that may be causing the critical process died Windows 11 error.
8. System Restore or Reset
If all else fails, perform a System Restore to revert your PC to a point before the issue began. Alternatively, reset Windows:
- Go to Settings > System > Recovery > Reset this PC.
- Choose to keep files or perform a clean install.
This can provide a fresh start and eliminate persistent critical process died Windows 11 errors.
How to Prevent “Critical Process Died Windows 11” in the Future
Once you’ve fixed the critical process died Windows 11 error, it’s essential to take steps to prevent it from recurring:
- Regularly update drivers and Windows.
- Install a reputable antivirus and scan frequently.
- Avoid suspicious downloads and websites.
- Create system restore points before major changes.
- Perform routine maintenance, including disk cleanup and defragmentation.
When Should You Seek Professional Help?
If none of the above solutions work, and the critical process died Windows 11 error persists, it may be time to consult a technician. Persistent hardware issues or deep system corruption might require specialized tools and knowledge.
Conclusion
The critical process died Windows 11 error is frustrating but usually fixable with the right approach. By understanding the root causes—ranging from driver issues to hardware faults—you can apply targeted fixes and prevent future occurrences. Always keep your system updated and backed up to avoid data loss and downtime. With this guide, you’re now better equipped to tackle and resolve the critical process died Windows 11 issue swiftly and effectively.

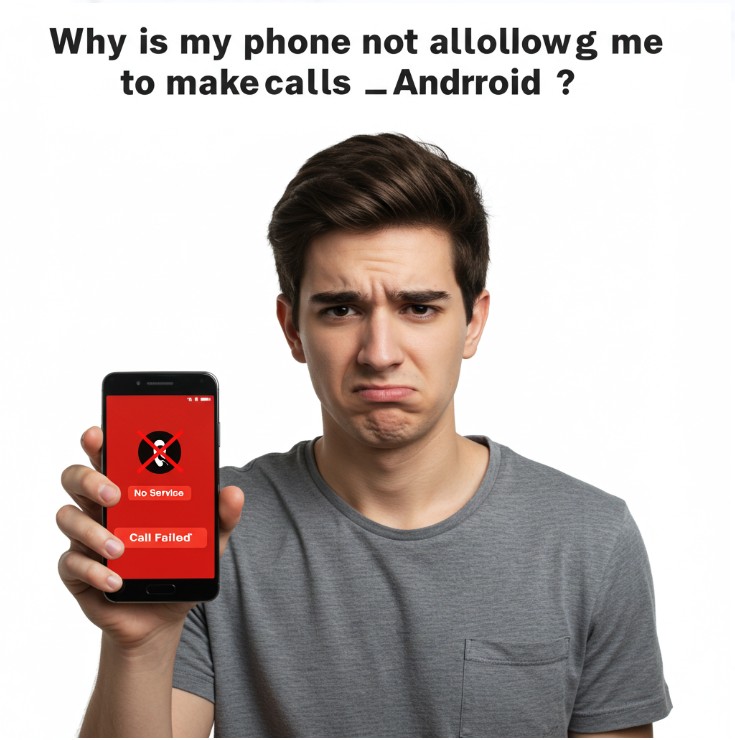





rtavdb
9oz3xk
psl8mv