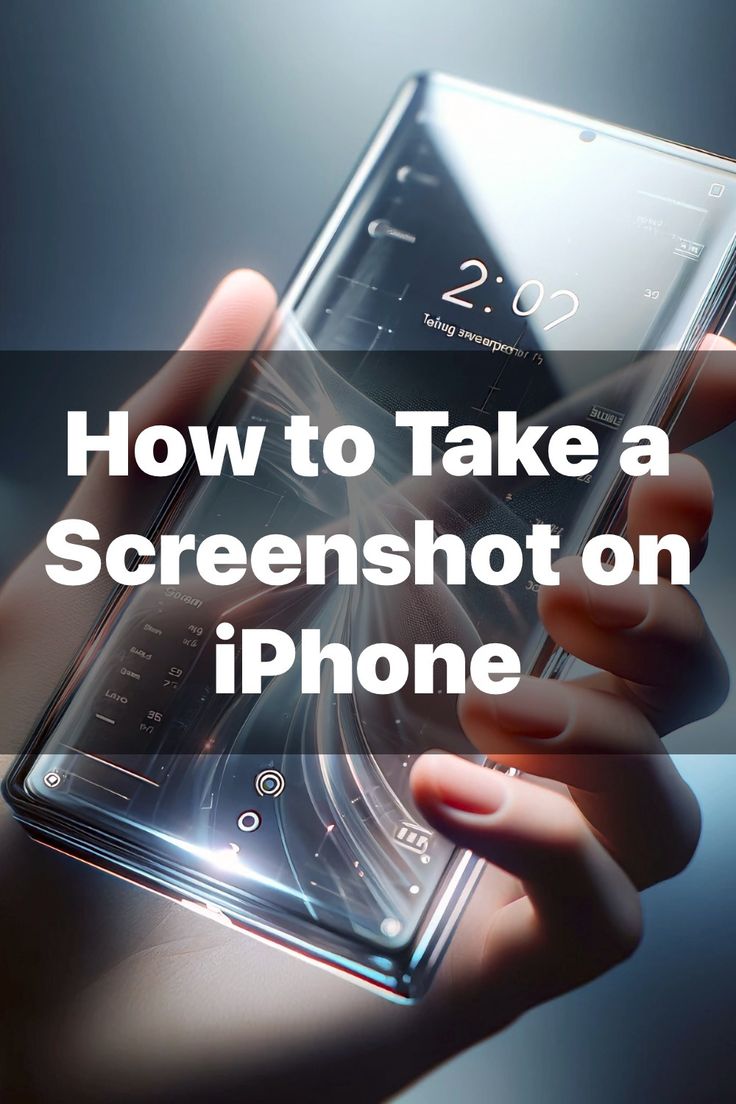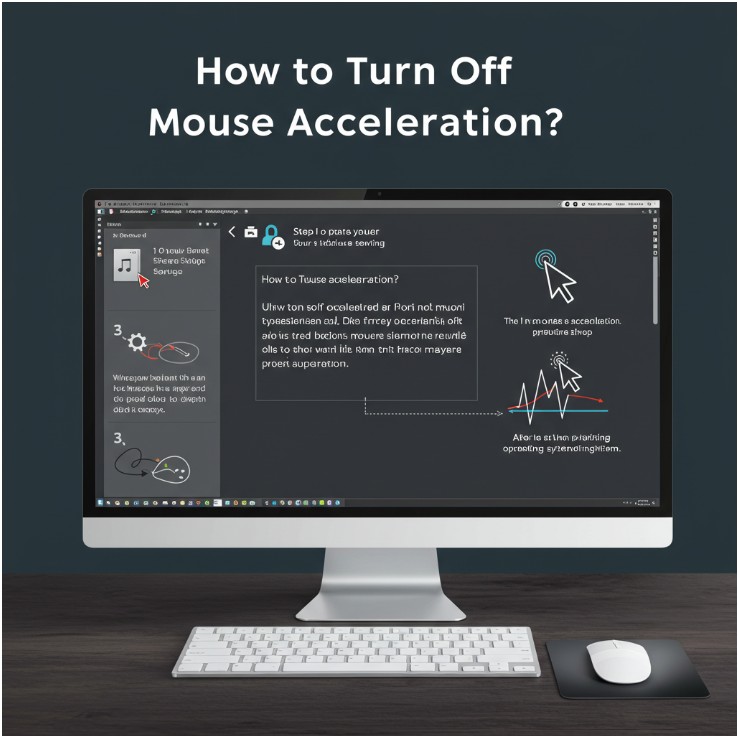
In the world of digital interaction, precision is paramount. Whether you’re a gamer demanding pixel-perfect aim, a graphic designer meticulously crafting intricate details, or simply a user tired of the cursor’s unpredictable leaps, mouse acceleration can be your nemesis. This feature, designed to make broad cursor movements faster, often sacrifices accuracy for speed, leading to frustrating inconsistencies. But fear not, for the path to a steady, predictable cursor is within reach. Let’s delve into how to turn off mouse acceleration and reclaim control.
Understanding the Beast: What is Mouse Acceleration?
Mouse acceleration, also known as pointer precision, is a software-driven feature that dynamically adjusts the cursor’s speed based on how quickly you move your mouse. A slow, deliberate movement results in a small cursor shift, while a rapid flick sends it soaring across the screen. While seemingly helpful for navigating large displays, this dynamic speed adjustment introduces a significant degree of unpredictability. The same physical mouse movement can produce vastly different cursor displacements, making precise targeting a challenge.
The Road to Precision: Disabling Mouse Acceleration on Windows
For Windows users, the process is relatively straightforward:
- Open the Control Panel: Search for “Control Panel” in the Windows search bar and open it.
- Navigate to Hardware and Sound: Click on “Hardware and Sound.”
- Select Mouse: Under “Devices and Printers,” click on “Mouse.”
- Open Pointer Options: In the Mouse Properties window, switch to the “Pointer Options” tab.
- Uncheck “Enhance pointer precision”: This is the setting that controls mouse acceleration. Uncheck the box.
- Apply and OK: Click “Apply” and then “OK” to save the changes.
Beyond the Basics: Registry Tweaks and Third-Party Tools
While unchecking “Enhance pointer precision” is usually sufficient, some users might find residual acceleration. For a more thorough approach:
- Registry Editor (Advanced):
- Open the Registry Editor by searching for “regedit” in the Windows search bar.
- Navigate to
HKEY_CURRENT_USER\Control Panel\Mouse. - Look for the value named “MouseSensitivity.” While this controls the overall speed, examine other values for potential manipulation.
- Navigate to
HKEY_USERS\.DEFAULT\Control Panel\Mouseand also check the “MouseSensitivity” value. - Caution: Modifying the registry can have unintended consequences. Back up your registry before making any changes.
- Third-Party Tools: Several third-party applications offer more granular control over mouse settings, including disabling acceleration. These tools can provide a user-friendly interface for fine-tuning cursor behavior.
macOS: A Different Approach
macOS handles mouse acceleration differently, and there’s no direct “enhance pointer precision” equivalent. However, you can adjust the tracking speed:
- Open System Preferences: Click on the Apple menu and select “System Preferences.”
- Select Mouse: Click on the “Mouse” icon.
- Adjust Tracking Speed: Use the slider to adjust the tracking speed to your preference. While this doesn’t entirely eliminate acceleration, it can significantly reduce its impact.
- Terminal commands (Advanced): Third party apps or Terminal commands are needed to fully disable mouse acceleration in MacOS. These commands may change with operating system updates. Search for current terminal commands to disable mouse acceleration on your current operating system.
The Benefits of Precision: A World Without Acceleration
Disabling mouse acceleration offers several advantages:
- Consistent Cursor Movement: The cursor’s movement becomes directly proportional to your physical mouse movement, leading to predictable and consistent results.
- Improved Accuracy: Precise targeting becomes significantly easier, benefiting gamers, designers, and anyone who requires fine cursor control.
- Enhanced Muscle Memory: Consistent cursor behavior allows you to develop better muscle memory, leading to faster and more accurate movements over time.
Mouse acceleration, while intended to streamline cursor movement, often introduces frustrating inconsistencies, especially for gamers and those requiring precise control. Whether you’re aiming for headshots in Valorant or building intricate structures in Minecraft, disabling mouse acceleration is crucial. Let’s explore how to achieve this across various platforms and popular games.
How to Turn Off Mouse Acceleration Windows 10/11/Windows:
The fundamental process for disabling mouse acceleration on Windows is consistent across versions:
- Access Mouse Properties:
- Open the “Control Panel.”
- Navigate to “Hardware and Sound” (or “Devices”).
- Click on “Mouse.”
- Pointer Options:
- In the “Mouse Properties” window, go to the “Pointer Options” tab.
- Disable “Enhance pointer precision”:
- Uncheck the box next to “Enhance pointer precision.”
- Click “Apply” and “OK.”
How to Turn Off Mouse Acceleration on Windows 11/How to Turn Off Mouse Acceleration in Windows 11:
The process is identical to Windows 10. You can also access mouse settings through the settings app. Open settings, search for “Mouse Settings”, and then click “additional mouse settings”. This will bring you to the same mouse properties window as above.
How to Turn Off Mouse Acceleration on Windows 10:
As described above, the same core procedure applies to Windows 10.
How to Turn Off Mouse Acceleration Mac/Mac How to Turn Off Mouse Acceleration:
macOS handles mouse acceleration differently. The primary adjustment involves:
- System Preferences/System Settings:
- Open “System Preferences” (older macOS) or “System Settings” (newer macOS).
- Select “Mouse.”
- Adjust Tracking Speed:
- Use the “Tracking speed” slider to adjust cursor sensitivity.
- For a full disable of mouse acceleration, you will need to utilize terminal commands, or third party applications. Search online for the most up to date terminal commands, as they change with operating systems updates.
How to Turn Off Mouse Acceleration Chromebook:
Chromebooks offer limited mouse acceleration control.
- Settings:
- Click on the system tray (bottom-right corner) and select the gear icon to open “Settings.”
- Device:
- Click on “Mouse and touchpad”
- Adjust speed:
- You can change the mouse speed, but there is no option to disable mouse acceleration.
Game-Specific Instructions:
- How to Turn Off Mouse Acceleration Marvel Rivals/Marvel Rivals How to Turn Off Mouse Acceleration/How to Turn Off Mouse Acceleration in Marvel Rivals:
- Game-specific settings are crucial. Check the in-game “Settings” or “Options” menu, usually under “Controls” or “Mouse.” Look for options like “Raw Input” (enables direct mouse input, bypassing OS acceleration) or “Mouse Acceleration” (disable this option).
- How to Turn Off Mouse Acceleration Valorant/How to Turn Off Mouse Acceleration in Valorant:
- Valorant typically uses raw input by default. Ensure “Raw Input Buffer” is enabled in the game’s settings under “Controls” -> “Mouse.”
- How to Turn Off Mouse Acceleration Fortnite:
- Fortnite also offers raw input. Check the “Mouse Sensitivity” settings within the game.
- How to Turn Off Mouse Acceleration Minecraft:
- Minecraft relies on OS mouse settings. Follow the Windows or macOS instructions above.
- How to Turn Off Mouse Acceleration Fallout New Vegas:
- Fallout New Vegas relies on OS settings. Some people may need to edit the game ini files to disable mouse acceleration. Search for up to date instructions online.
- How to Turn Off Mouse Acceleration League of Legends:
- League of Legends uses OS mouse settings. Follow the Windows or macOS instructions above.
Key Takeaways:
- Raw Input: Games that support raw input bypass OS mouse acceleration, providing the most accurate cursor control.
- In-Game Settings: Always check in-game settings for mouse acceleration options.
- OS Settings: Disabling “Enhance pointer precision” on Windows is essential.
- macOS Variations: macOS requires a different approach, primarily through tracking speed adjustments and terminal commands.
- Consistency: Disabling mouse acceleration leads to consistent cursor movement, improving accuracy and muscle memory.
By understanding the nature of mouse acceleration and following the steps outlined above, you can reclaim control of your cursor and unlock a world of precision.