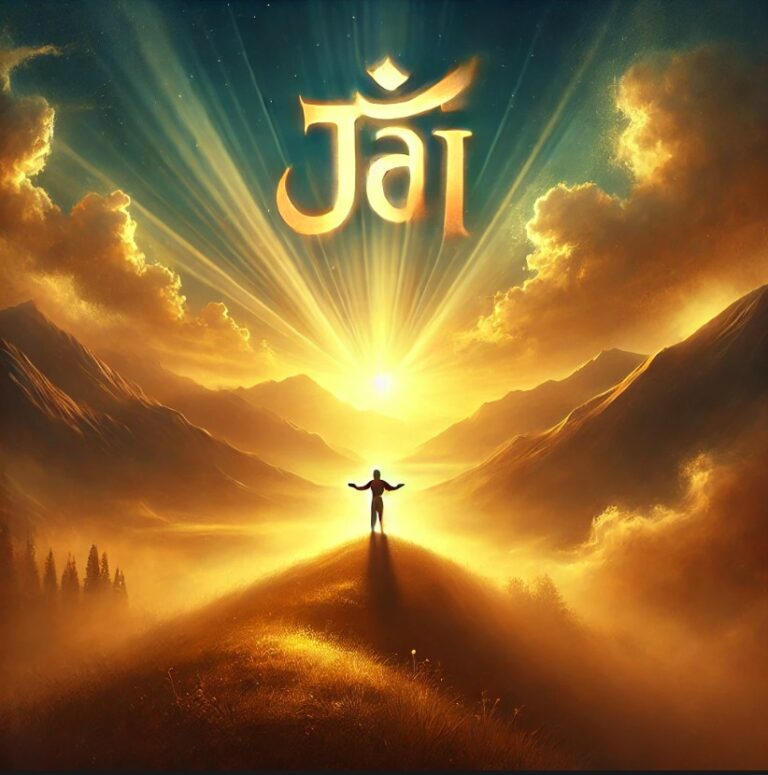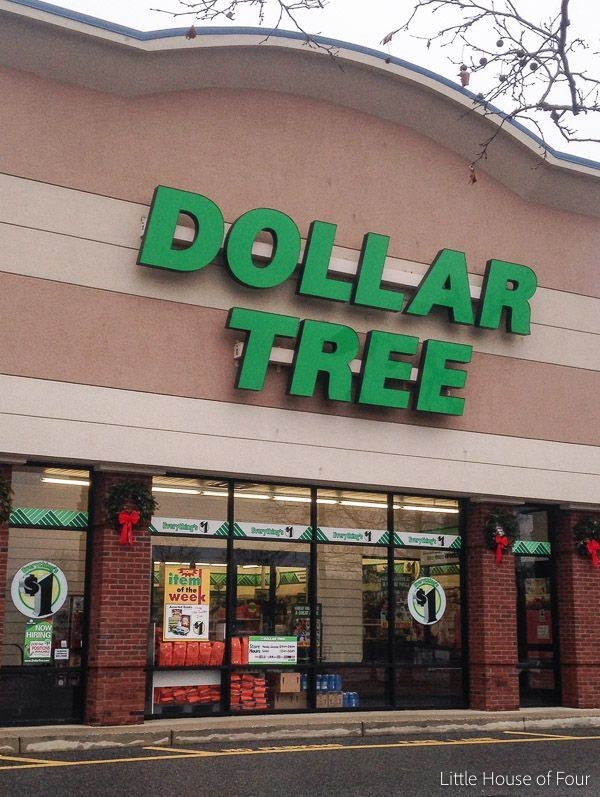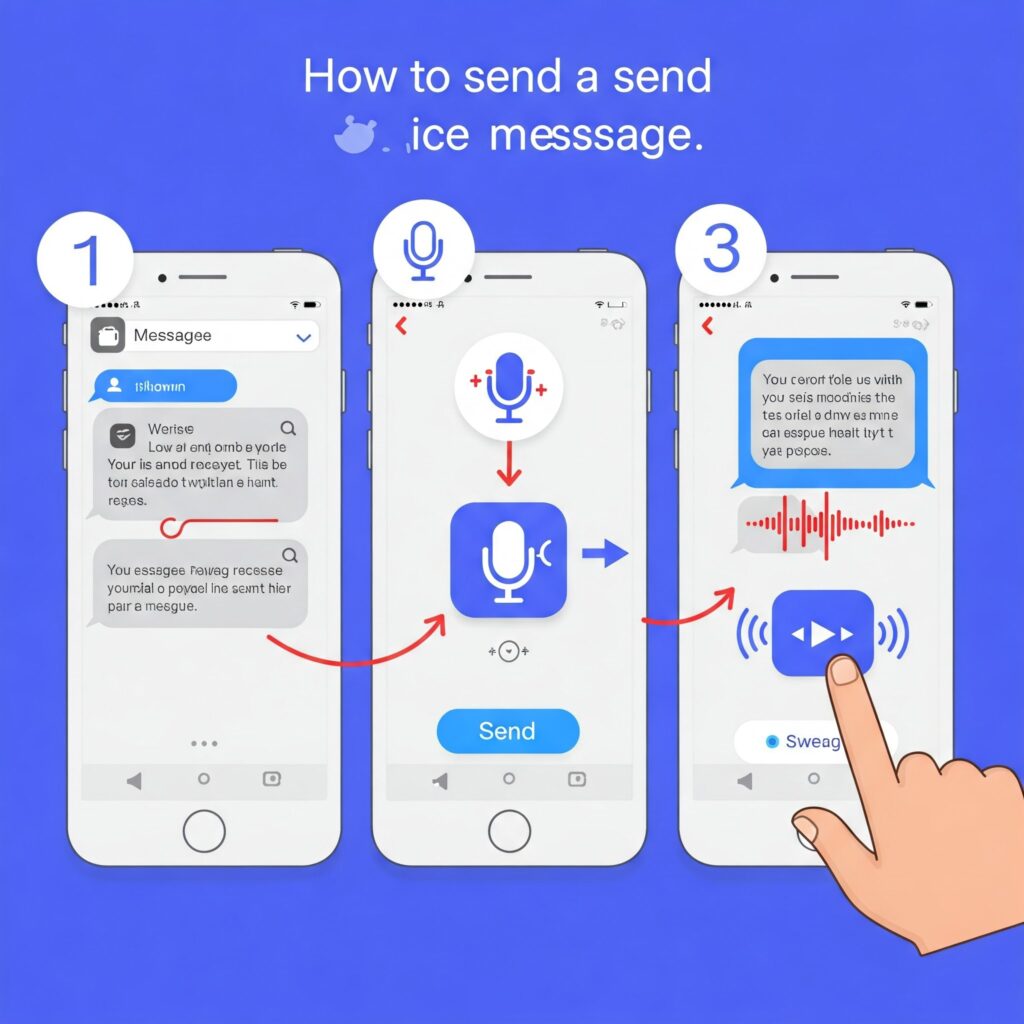
In a world saturated with text, the human voice retains a unique power. It conveys nuance, emotion, and immediacy that typed words often miss. Thankfully, your iPhone offers multiple avenues to send voice messages, adding a personal touch to your communications. Let’s explore how to leverage this feature, both within and beyond the iMessage ecosystem.
Voice Messages Through iMessage
For seamless, integrated voice messaging, iMessage is the default choice. Here’s how to send a voice message using iMessage:
- Open the Messages App: Launch the Messages app and select the conversation you want to send a voice message to.
- Locate the Audio Waveform Icon: Look for the audio waveform icon located to the right of the text input field.
- Record Your Message: Tap and hold the audio waveform icon to begin recording. A visual representation of your voice will appear on the screen.
- Send or Cancel:
- To send the message, simply slide your finger up to the “Send” arrow.
- To cancel the recording, slide your finger to the “X” button.
- Listen and Reply: The recipient can tap the audio waveform to listen to your message. They can also reply with their own voice message, creating a dynamic, conversational exchange.
- Auto-Delete or Keep: By default, voice messages in iMessage automatically expire after 2 minutes to save storage. You can change this setting in Settings > Messages > Audio Messages > Expire. You can choose to keep them “After 2 Minutes” or “Never.”
Voice Messaging Without Apple’s Ecosystem
But what if you need to send a voice message to someone who doesn’t use iMessage, or you prefer a cross-platform solution? Fear not, your iPhone offers several alternatives:
- Voice Memos & Sharing:
- Record in Voice Memos: Open the Voice Memos app, tap the red record button, and record your message.
- Share the Recording: Once finished, tap the ellipsis (…) button next to the recording, then tap “Share.”
- Choose Your Method: You can share the audio file through various apps, including email, WhatsApp, Telegram, or any other app that supports audio file sharing. This method provides the most flexibility, as it’s independent of any specific messaging platform.
- Third-Party Messaging Apps:
- WhatsApp, Telegram, Signal, etc.: Many popular messaging apps offer built-in voice messaging features.
- Locate the Microphone Icon: Within the chat interface, look for a microphone icon.
- Record and Send: Tap and hold the microphone icon to record, and release to send. These apps often provide options to preview the message before sending. These apps provide cross platform voice messaging.
- Email Audio Attachments:
- Record a voice memo, then share it to the mail app.
- Compose a new email, and your voice memo will be attached.
- This is a reliable way to send audio to anyone with an email address.
- Cloud Storage Sharing:
- Record a Voice Memo.
- Share the voice memo to your cloud storage app such as Google Drive or Dropbox.
- Create a shareable link, and send that link to the recipient.
Why Choose Voice Messaging?
Voice messaging offers a plethora of benefits:
- Efficiency: It’s often faster to speak a message than to type it, especially for longer or more complex thoughts.
- Personal Connection: The human voice adds warmth and personality to communication, fostering a stronger connection.
- Accessibility: For those with visual impairments or difficulty typing, voice messaging can be a valuable tool.
- Nuance and Emotion: Voice conveys tone, inflection, and emotion in a way that text cannot.
Whether you’re rocking the latest iOS 17 on an iPhone 15 or navigating iOS 16 on an iPhone 13, here’s your comprehensive guide to mastering the voice message, and even bridging the gap to Android users.
Sending a Voice Message on iOS (General)
Before diving into specific iOS versions, let’s understand the fundamental process:
- Open Messages: Launch the Messages app and select the conversation you want to send a voice message to.
- Locate the Audio Waveform Icon: This icon, usually positioned to the right of the text input field, is your gateway to voice messaging.
- Tap and Hold: Tap and hold the waveform icon to begin recording.
- Speak Clearly: Speak directly into the microphone.
- Release to Send (or Swipe Up to Lock): Releasing the icon automatically sends the message. If you want to preview or hold onto the recording, swipe up on the waveform icon to lock it. You can then listen, delete, or send it.
- Quick Send: If you just want to send a quick voice message without previewing, simply tap and hold, speak, and release.
iOS Variations: Subtle Refinements Across Generations
While the core mechanics remain consistent, iOS updates have brought subtle but impactful improvements:
- iOS 16 & iOS 17 (and iPhone 13, 14, 15): Enhanced Recording & Playback:
- These versions generally offer improved audio quality, thanks to advancements in microphone processing and noise reduction.
- iOS 17 in particular has improved the look of the audio waveform, and the way the messages are presented within the message thread.
- The newer iPhones, 13, 14 and 15, all have improved microphones that help with the clarity of the voice messages.
- iOS 17’s Live Voicemail Integration: While not directly a voice message, iOS 17’s Live Voicemail feature enhances the experience by providing real-time transcripts of voicemails, which can be useful when you cannot listen to audio. This shows Apples continued focus on voice interactions.
Sending Voice Messages to Android Users
This is where things get interesting. Apple’s Messages app primarily uses iMessage for seamless voice message integration. However, iMessage is exclusive to Apple devices.
Here’s how to send voice messages to Android users:
- Use Standard SMS/MMS: When sending a message to an Android user, your iPhone will default to SMS/MMS. While you can’t send iMessage-style voice messages, you can send audio files.
- Record and Share via Voice Memos:
- Open the Voice Memos app.
- Record your message.
- Tap the “…” (ellipsis) button.
- Select “Share.”
- Choose “Messages” and select the Android contact.
- This will send an audio file that the Android user can play.
- Third-Party Messaging Apps:
- Apps like WhatsApp, Telegram, and Facebook Messenger offer cross-platform voice messaging. Simply use the voice message feature within these apps to communicate with Android users.
Tips for Crystal-Clear Voice Messages:
- Minimize Background Noise: Find a quiet environment to record your message.
- Hold the Microphone Close: Position the microphone near your mouth for optimal clarity.
- Speak Clearly and at a Moderate Pace: Avoid mumbling or speaking too quickly.
- Check Your Microphone: Ensure your iPhone’s microphone is clean and unobstructed.
- Use Headphones: If in a noisy environment, headphones with a built in microphone can drastically improve sound quality.
1. How to Send a Voice Message on iPhone 11 & iPhone XR:
- Process: The process is virtually identical on these models, as they run the same fundamental iOS operating system.
- Open the “Messages” app.
- Select the conversation or start a new one.
- Locate the audio waveform icon (it looks like sound waves) to the right of the text input field.
- Tap and hold the icon to begin recording.
- Speak into the microphone.
- Release the icon to send immediately, or swipe up to lock the recording, listen, and then send or delete.
- If the contact is an IPhone user, it will be sent as an IMessage. If it is an android user, it will attempt to send as an MMS, or you can record and send a voice memo.
- Key Notes: These models might have slightly less advanced microphone noise reduction compared to newer iPhones, so a quiet environment is ideal.
2. How to Send a Voice Message on iPhone New Update/iPhone with New Update:
- General Principle: “New update” refers to iOS updates. The core process remains the same, but updates typically refine the experience:
- Improved Audio Quality: Newer iOS versions often include enhancements to audio processing, resulting in clearer voice messages.
- Interface Refinements: Minor tweaks to the Messages app interface may occur, but the waveform icon and its functionality remain consistent.
- Bug Fixes: Updates address bugs that might have affected voice message reliability.
- iOS 17 specifically: As stated before, there are visual changes to the audio waveform, and the way the messages are displayed.
- Always Update: Keep your iPhone updated to the latest iOS version for the best voice messaging experience.
3. How to Send a Voice Message on iPhone Message/iPhone Text/iPhone iMessage:
- iPhone Message/iPhone Text: These terms generally refer to the Messages app.
- The process is as described in the general overview.
- If the contact has an apple device, the voice message will be sent through IMessage. If the contact has an android device, it will be sent through SMS/MMS.
- iPhone iMessage:
- iMessage is Apple’s proprietary messaging service.
- When sending a voice message to another Apple user, it will be sent via iMessage, offering seamless integration and higher quality.
4. How to Send a Voice Message on iPhone 14 Pro Max & iPhone 13 Pro Max:
- Premium Features: These “Pro Max” models benefit from advanced microphone technology and powerful processors, resulting in:
- Superior audio clarity and noise reduction.
- Faster processing of voice messages.
- The large screens of these models make reviewing the voice message before sending it easier.
- Process: The standard voice messaging process applies.
5. How to Send a Voice Message on iPhone During a Call:
- Not Directly Possible: You cannot send a voice message while actively on a phone call using the Messages app.
- Workarounds:
- You could use a third party app that supports voice messages during a call. Some bussiness phone systems may have this capability.
- After the call, you can immediately send a voice message.
- You can send a voice memo, but that requires ending the call.
6. How to Send a Voice Message on iPhone to Someone Else:
- General Process: This simply means sending a voice message to any contact.
- The process is the same, regardless of who you are sending it to.
- The only difference will be if the reciever is an apple or android user.
7. How to Send a Voice Message on iPhone?
- Summary:
- Open the Messages app.
- Select a conversation.
- Tap and hold the audio waveform icon.
- Speak.
- Release to send, or swipe up to lock and review.
- If sending to an android user, use voice memos, or a 3rd party application.
Whether you’re using iMessage for quick exchanges or exploring alternative methods for broader reach, your iPhone empowers you to communicate with the power of your voice. Embrace this versatile feature and unlock a richer, more engaging communication experience.